Convert Scanned PDF For Free




Users trust to manage documents on pdfFiller platform
Convert Scanned PDF: Unlock the Power of Your Documents

Introducing our revolutionary Convert Scanned PDF feature, designed to enhance your productivity and streamline your document management process. With just a few simple steps, you can transform scanned PDFs into editable and searchable files, taking control of your information like never before.
Key Features of Convert Scanned PDF
Potential Use Cases and Benefits
Embrace the power of our Convert Scanned PDF feature and unlock the true potential of your scanned PDFs. Enhance your productivity, save time, and improve collaboration with this essential tool. Try it now and experience the transformation for yourself!
Instructions and Help about Convert Scanned PDF to Excel
How to Convert Scanned PDF
With pdfFiller you can add text, dates and checkmarks to scanned PDF documents and convert them to Word, Excel and PowerPoint formats. To get started, upload a form to your account. Any PDF document is instantly editable in pdfFiller. In the main toolbar, select the ‘Text’, ‘Date’, ‘Cross’, ‘Check’ or ‘Circle’ button and click where you’d like to place text, dates or checkmarks.

To change the position of your text, date or checkmark, click the arrow icon in the mini toolbar above. While holding down the mouse button, drag the content where you’d like to place it. Change its size by using the tree icons above or selecting from the drop-down list in the formatting toolbar. You can underline, italicize or make your text bold.

You can also change the font type and text color by choosing them from their respective drop-down lists in the formatting toolbar.

After you’ve finished editing your document, click on the orange ‘Done’ button at the right top corner of the screen.

A page offering you to save your document will appear. To convert a scanned PDF to another format, navigate to the ‘Export’ tab and select ‘Save As Word’.
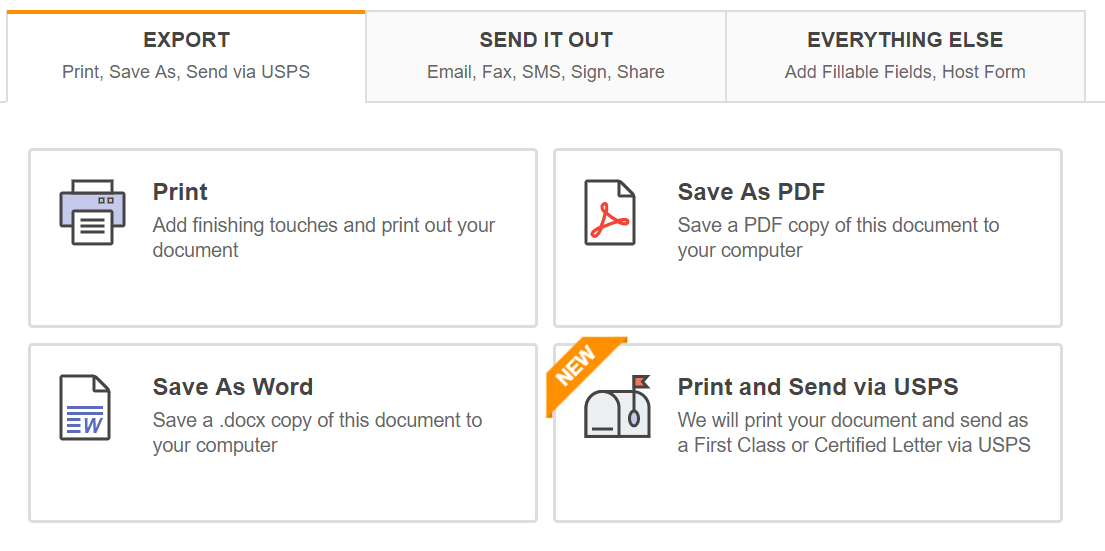
Next, select the format you want to convert a scanned PDF to, place it where you want to save it and press the orange ‘Save As’ button.
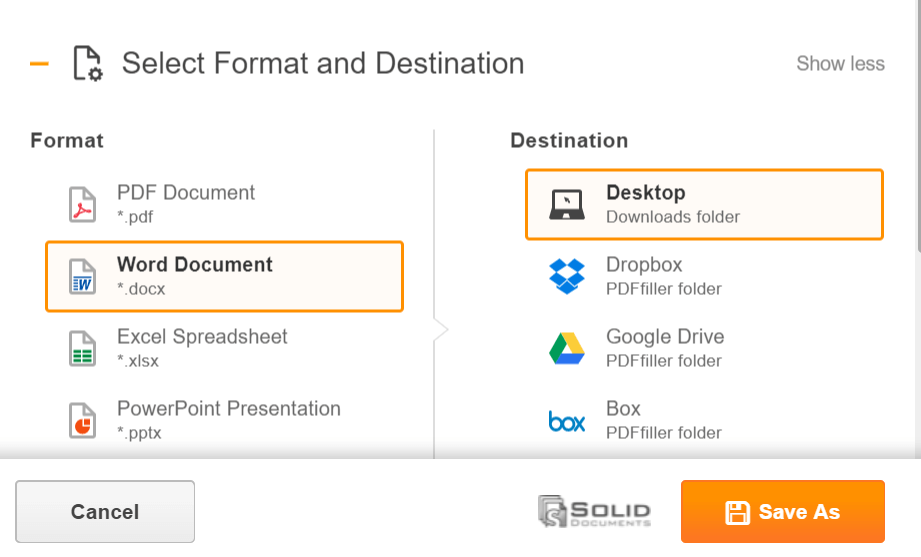
You can also convert a PDF scan directly from your documents. To do this, select the necessary document in the ‘My Documents’ folder and click the ‘Save As’ button in the menu on the right. Then, the procedure will be the same.
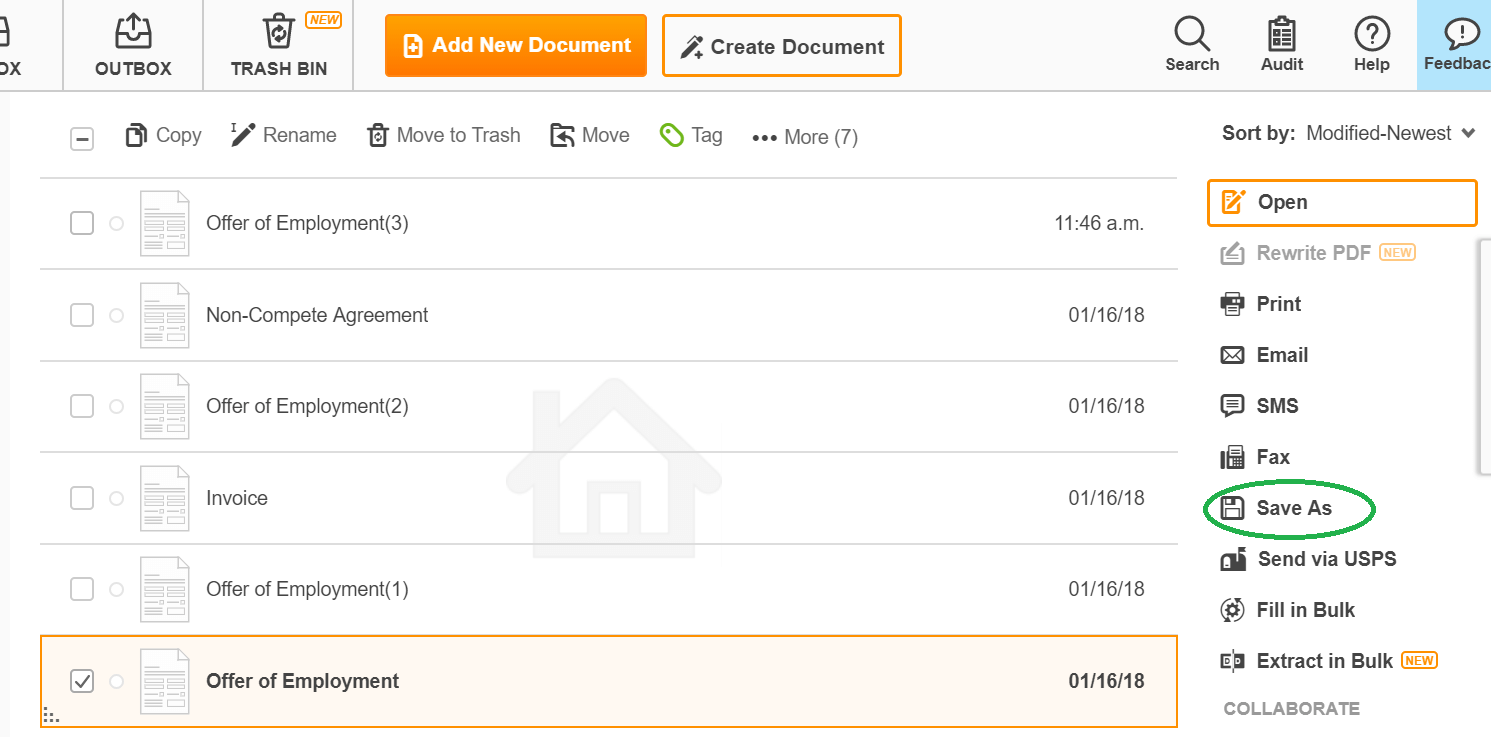
How to Convert a Scanned PDF?
How to Use the Convert Scanned PDF Feature
The Convert Scanned PDF feature in pdfFiller is a powerful tool that allows you to easily convert scanned documents into editable and searchable PDF files. Follow these simple steps to make the most out of this feature:
Using the Convert Scanned PDF feature in pdfFiller is a quick and efficient way to convert your scanned documents into editable files. With just a few simple steps, you can transform your scanned PDFs into fully editable and searchable documents. Start using this feature today and experience the convenience and flexibility it offers!
What our customers say about pdfFiller

















